Conexão automática ao Claro3G
"Script" para Conexão automática ao Claro3G utilizando
Windows® PowerShell®
Windows® PowerShell®
- Baixe e instale o Windows® PowerShell®;
- Altere a configuração do programa Mobile Partner® (utilizado para efetuar a conexão do Claro3G) conforme segue:

Selecione o Menu "Ferramentas\Opções"
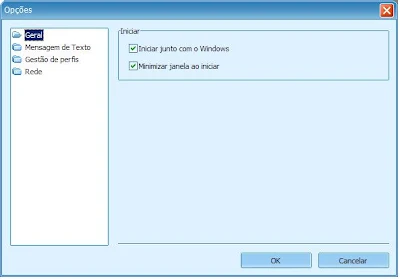 na aba "Geral" marque as opções iniciar como na imagem acima e clique em "OK"
na aba "Geral" marque as opções iniciar como na imagem acima e clique em "OK"
[string]$sA = get-process | select-string 'Mobile Partner';
[byte]$bAttempt = 0;
while ( ( ++$bAttempt -le 50 ) -and !( $sA -match 'Mobile Partner' ) )
{
start-sleep 2;
$sA = get-process | select-string 'Mobile Partner';
}
if ( $sA -match 'Mobile Partner' )
{
rasdial CLARO;
}
//ou se nome do processo for 'Claro'
[string]$sA = get-process | select-string 'Claro';
[byte]$bAttempt = 0;
while ( ( ++$bAttempt -le 50 ) -and !( $sA -match 'Claro' ) )
{
start-sleep 2;
$sA = get-process | select-string 'Claro';
}
if ( $sA -match 'Claro' )
{
rasdial CLARO;
}

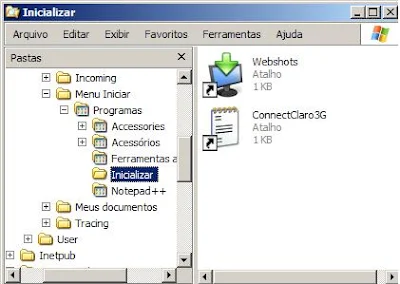 crie um atalho em "Inicializar" para que o "Script" possa iniciar após a carga do Windows®
crie um atalho em "Inicializar" para que o "Script" possa iniciar após a carga do Windows®
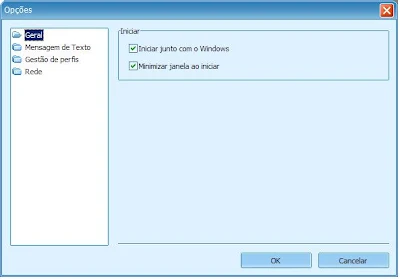 na aba "Geral" marque as opções iniciar como na imagem acima e clique em "OK"
na aba "Geral" marque as opções iniciar como na imagem acima e clique em "OK"- Copie o código/"script" abaixo e, utilizando um editor de textos de sua preferência (Notepad, Notepad++ ou Edit, etc.), salve-o com a extensão .ps1 (ex.: ConnectClaro3G.ps1);
[string]$sA = get-process | select-string 'Mobile Partner';
[byte]$bAttempt = 0;
while ( ( ++$bAttempt -le 50 ) -and !( $sA -match 'Mobile Partner' ) )
{
start-sleep 2;
$sA = get-process | select-string 'Mobile Partner';
}
if ( $sA -match 'Mobile Partner' )
{
rasdial CLARO;
}
//ou se nome do processo for 'Claro'
[string]$sA = get-process | select-string 'Claro';
[byte]$bAttempt = 0;
while ( ( ++$bAttempt -le 50 ) -and !( $sA -match 'Claro' ) )
{
start-sleep 2;
$sA = get-process | select-string 'Claro';
}
if ( $sA -match 'Claro' )
{
rasdial CLARO;
}
- Através do Windows® Explorer altere a propriedade do arquivo salvo conforme as figuras abaixo:
na opção "Abre com:" clique no botão "Alterar"

Escolha o programa "PowerShell.EXE"
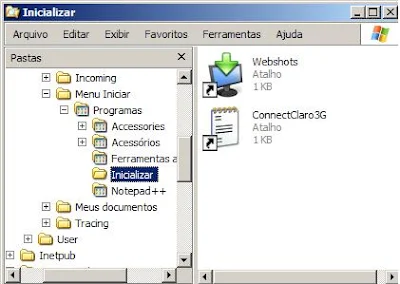 crie um atalho em "Inicializar" para que o "Script" possa iniciar após a carga do Windows®
crie um atalho em "Inicializar" para que o "Script" possa iniciar após a carga do Windows® - Para que o "script" possa ser executado faz-se necessário autoriza-lo através do Windows® PowerShell®, sendo assim, execute o Windows® PowerShell® e digite o seguinte comando: get-help about_signing. Esse comando irá listar as opções de "Diretivas de Assinatura e de Execução" de "Script", leia-as atentamente. Mas se quiser pular esse passo (eu não recomendo) digite o seguinte comando no Windows® PowerShell®: Set-ExecutionPolicy Unrestricted. Esse comando fará que qualquer "Script" seja executado em sua máquina (mas atente para os ítens de segurança listados à partir do comando get-help about_signing).
- Pronto, seu Claro3G será executado e se conectará automaticamente assim que o sistema operacional acabar de ser carregado.


Comentários
Postar um comentário